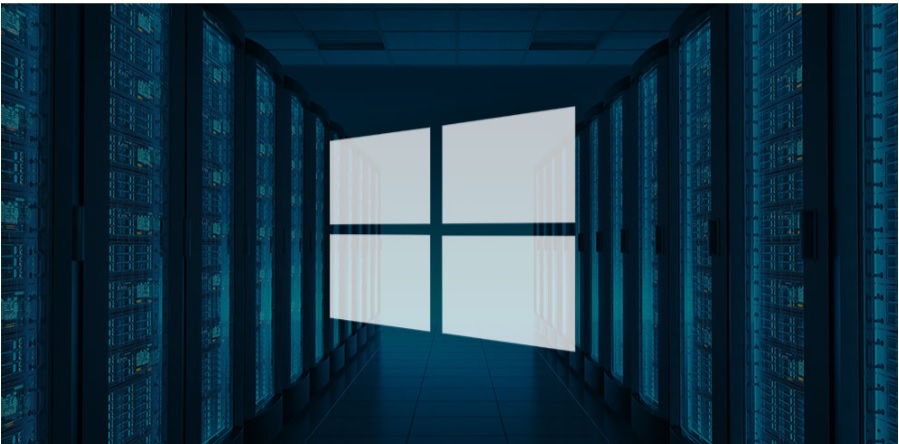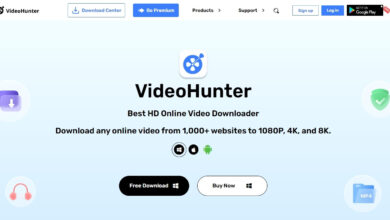Remote Desktop Made Easy for Windows VPS
Remote Desktop Protocol (RDP) is a powerful tool that allows you to access and control a computer or server from a different location. In the case of a Windows Virtual Private Server (VPS), enabling and utilizing Remote Desktop can greatly enhance your productivity and convenience. In this guide, we’ll walk you through the steps to enable Remote Desktop and connect to a Windows VPS.
What is Remote Desktop Protocol?
Remote Desktop Protocol (RDP) is a proprietary protocol developed by Microsoft, providing a way for users to connect and control a remote computer or virtual machine over a network. RDP allows a user to access the desktop, applications, and files of the remote computer as if they were physically present in front of it. This makes it a valuable tool for remote access, administration, support, and collaboration.
Every business needs RDP to manage and access its office systems remotely, for example, from home or while traveling. Hence, buy RDP if you expect an increase in business productivity Because it plays an essential role in managing remote systems, increasing collaboration productivity, and improving IT support efficiency.
Step 1: Access the Windows VPS Dashboard
Log in to your VPS provider’s dashboard and locate the virtual machine you want to access remotely.
Step 2: Verify Remote Desktop is Enabled
- Ensure that Remote Desktop is enabled on your Windows VPS.
- Go to the Control Panel on your VPS.
- Click on “System and Security.”
- Under “System,” select “Allow remote access.”
Step 3: Configure Firewall Settings
- Open the Windows Firewall settings to allow Remote Desktop connections.
- Navigate to “Control Panel” > “System and Security” > “Windows Defender Firewall.”
- Click on “Allow an app or feature through Windows Defender Firewall.”
- Check “Remote Desktop” and make sure it’s enabled for both private and public networks.
Step 4: Set Up a Static IP Address
- Assign a static IP address to your VPS to ensure a consistent connection.
- Open the Network and Sharing Center.
- Click on “Change adapter settings.”
- Right-click on your active network connection and select “Properties.”
- Choose “Internet Protocol Version 4 (TCP/IPv4),” then click “Properties.”
- Select “Use the following IP address” and enter the details.
Step 5: Connect to the Windows VPS via Remote Desktop
- Obtain the public IP address or hostname of your VPS from your provider.
- Use the search bar in the Start menu to locate “Remote Desktop Connection.”
- Choose the “Remote Desktop Connection” program and launch it with a click.
- In the “Computer” field of the Remote Desktop Connection window, input your VPS’s IP address or hostname.
For Windows Users:
Option 1: Using Remote Desktop Connection
- Press Win + R to open the Run dialog.
- Type “mstsc” and press Enter.
- Enter the IP address or hostname of your VPS and click “Connect.”
- Enter your username and password when prompted.
Option 2: Using Windows Remote Desktop App
- Download and install the Remote Desktop app from the Microsoft Store.
- Open the app and enter the IP address or hostname of your VPS.
- Click “Connect” and provide your login credentials.

For Linux Users:
You can use the RDesktop utility to connect to Windows VPS from a Linux system. For this purpose, follow the steps below:
Install RDesktop:
Ensure that rdesktop is installed on your Linux machine. You can install it using your package manager. For example, on Ubuntu, you can use the following command:
sudo apt-get install rdesktop
Open a Terminal:
Open a terminal in Linux VPS.
Connect using RDesktop:
Use the rdesktop command followed by the IP address or hostname of your Windows VPS. For example:
rdesktop -u your_username -p your_password -g 1366×768 <Windows_VPS_IP>
Replace your_username with your Windows username, your_password with your Windows password, and <Windows_VPS_IP> with the IP address or hostname of your Windows VPS.
You can adjust the screen resolution using the -g option (e.g., -g 1366×768).
-
- Authenticate:
Enter your Windows VPS password when prompted.
-
- Remote Desktop Session:
You should now be connected to your Windows VPS and have access to the remote desktop.
Ensure that Remote Desktop is enabled on your Windows VPS and that the necessary firewall rules are in place to allow RDP traffic (port 3389) to reach the Windows VPS. Also, ensure you have the correct credentials for logging into the Windows VPS.
For Mac Users:
- Download and install a Remote Desktop Client from the Mac App Store.
- Open the application and enter the IP address or hostname of your VPS.
- Click “Connect” and enter your login credentials.
Conclusion
RDP is commonly used for remote administration of servers, accessing office computers from home or while traveling, providing remote support to end-users, and accessing virtual desktops hosted in data centers or cloud environments.
Congratulations! You have successfully enabled Remote Desktop on your Windows VPS and connected to it. Now you can access and manage your VPS conveniently from anywhere, enhancing your workflow and efficiency. Happy computing!